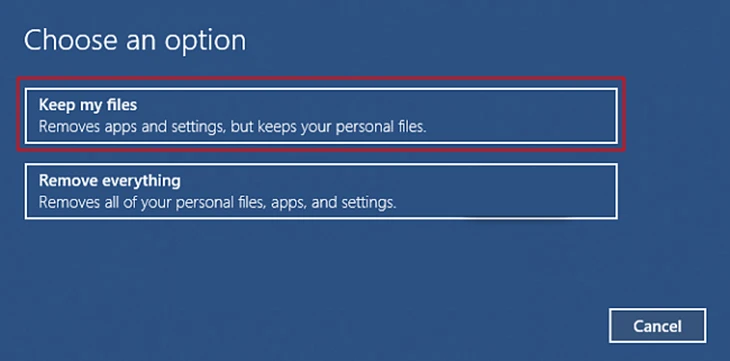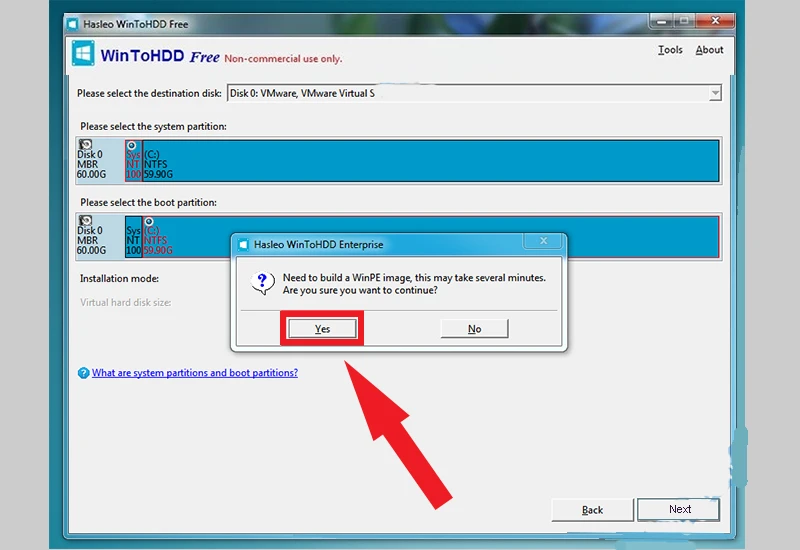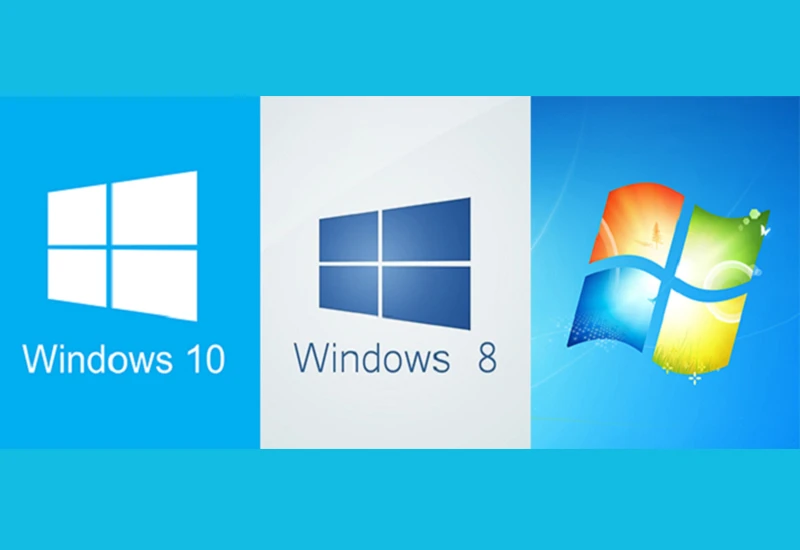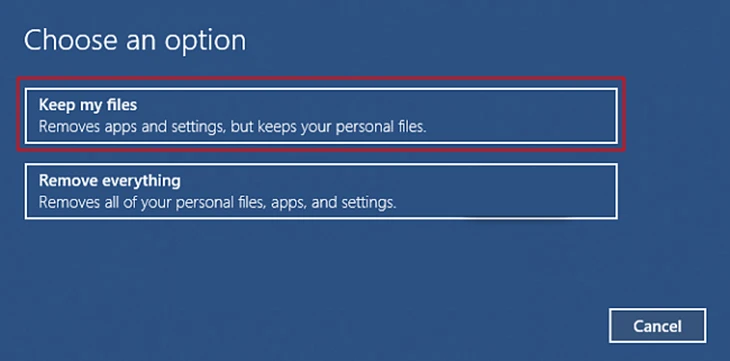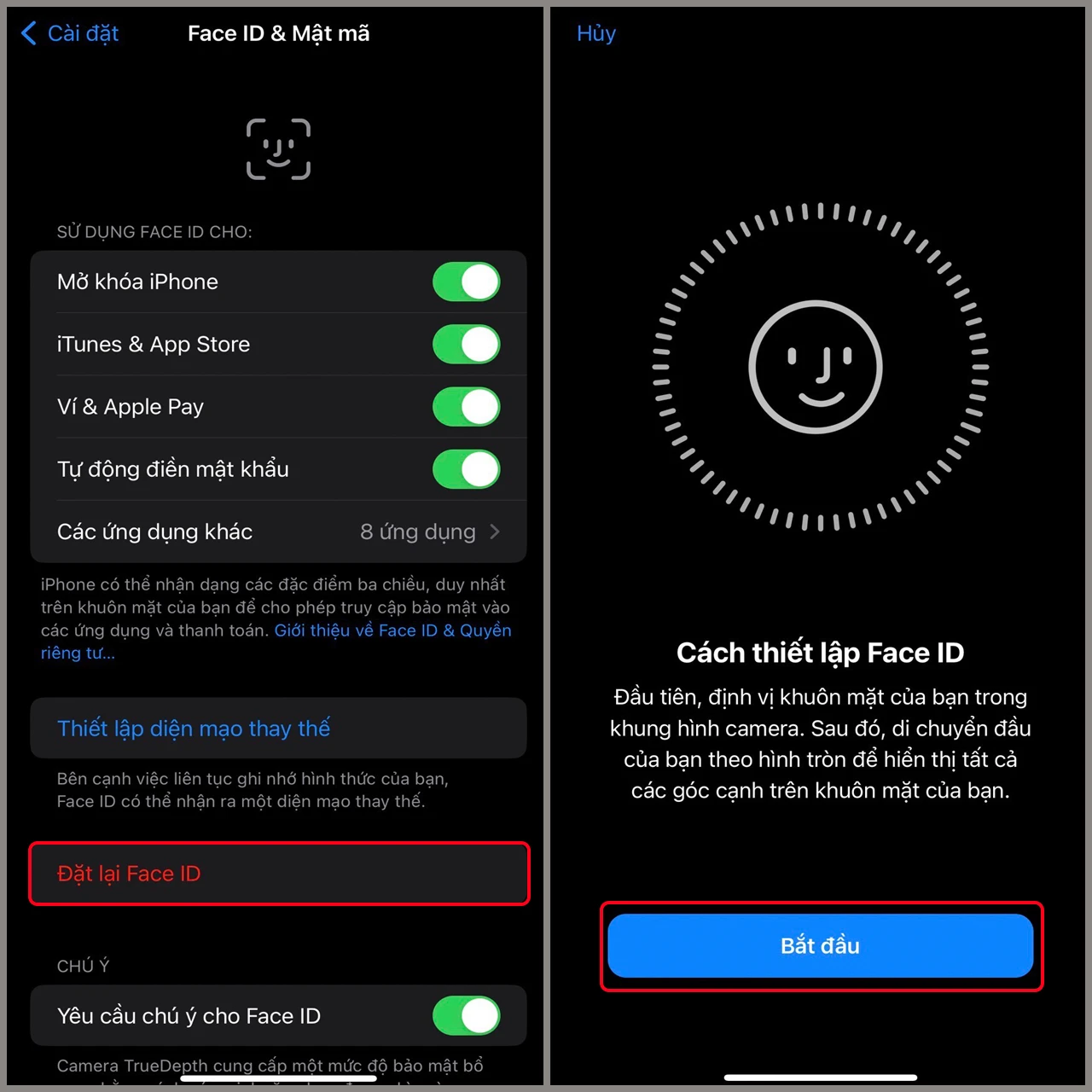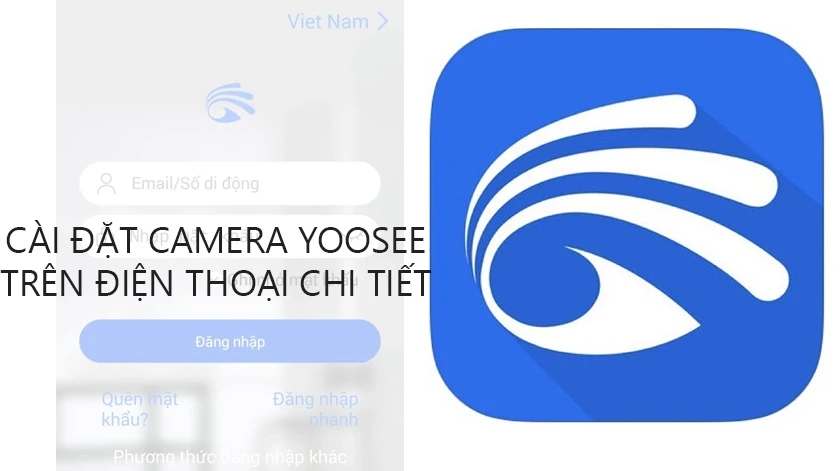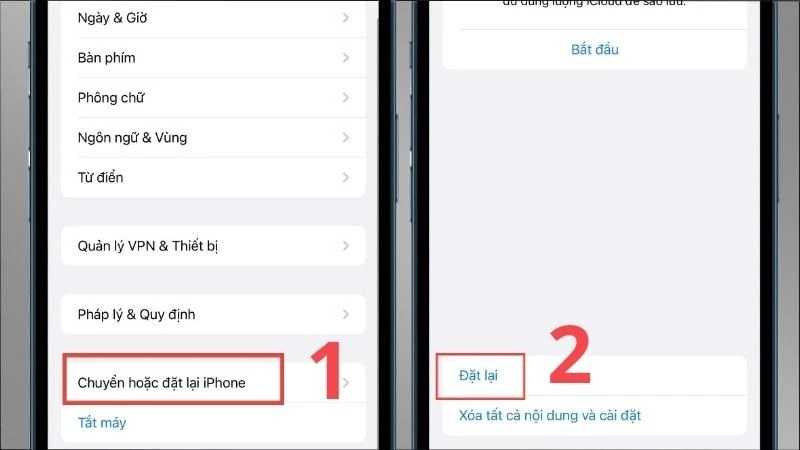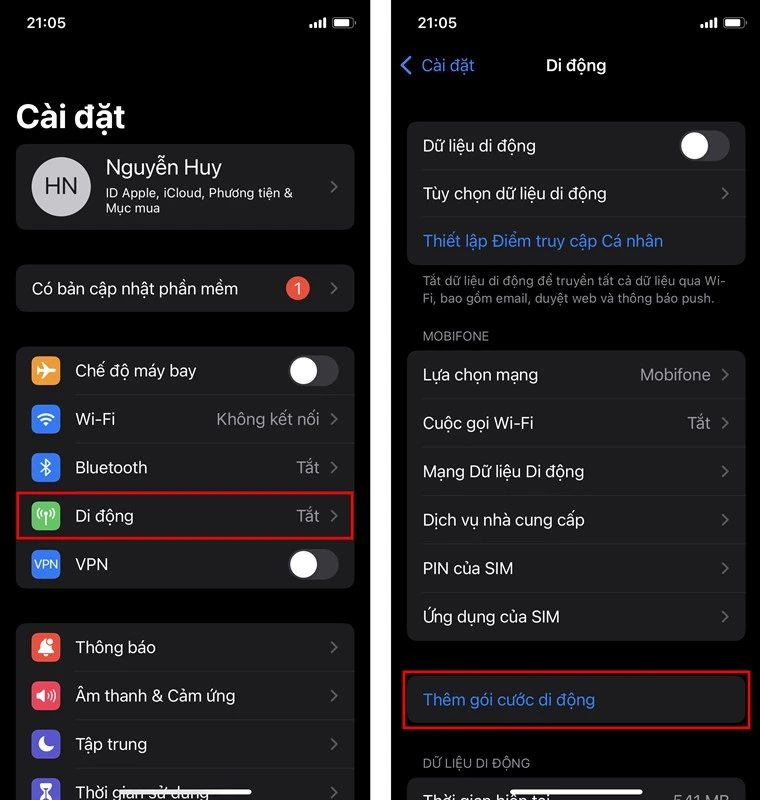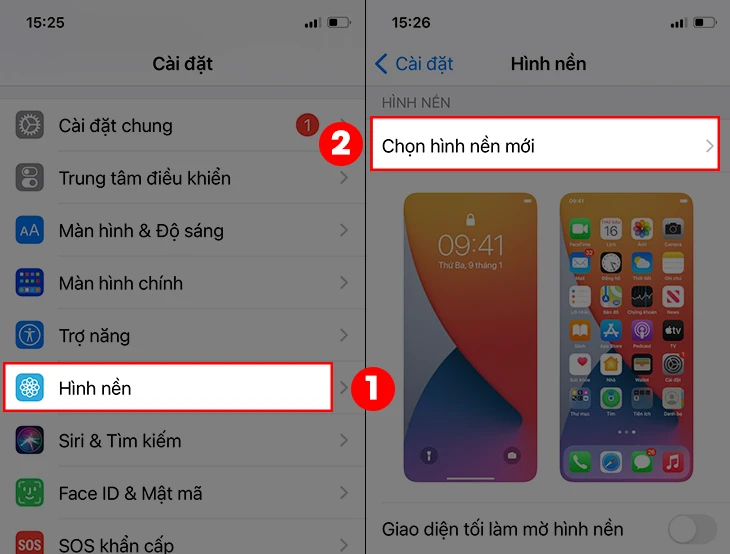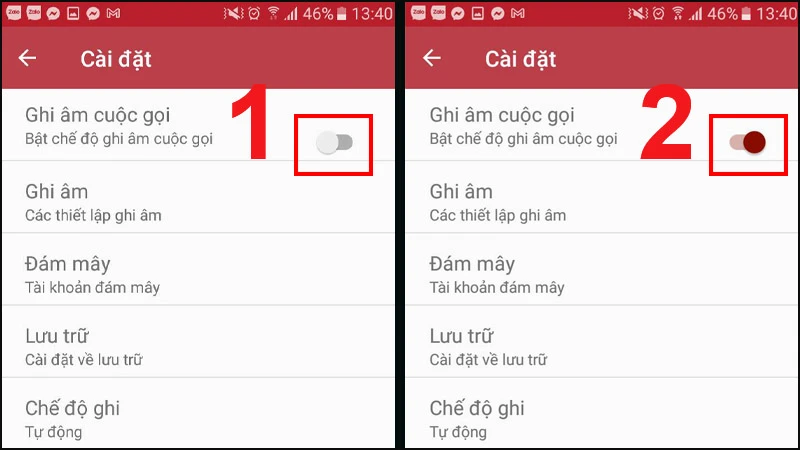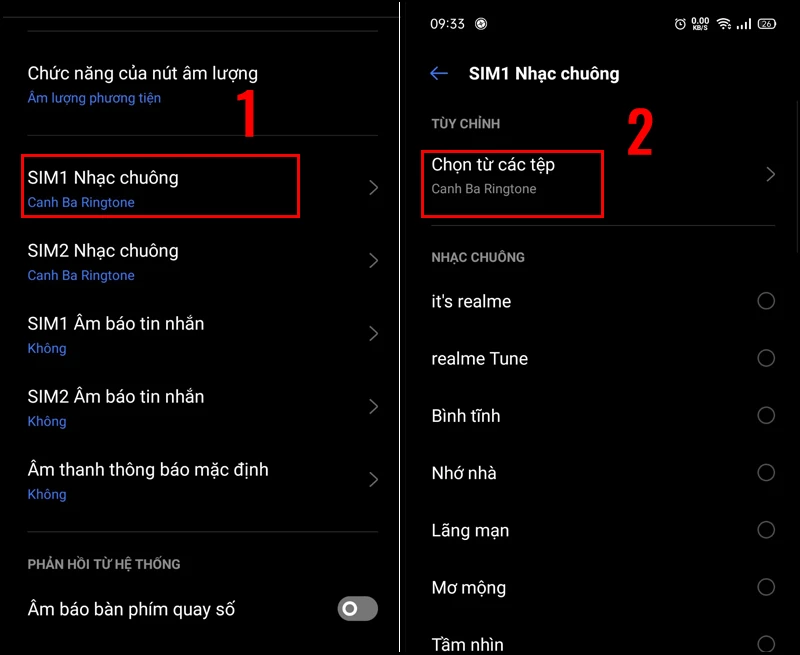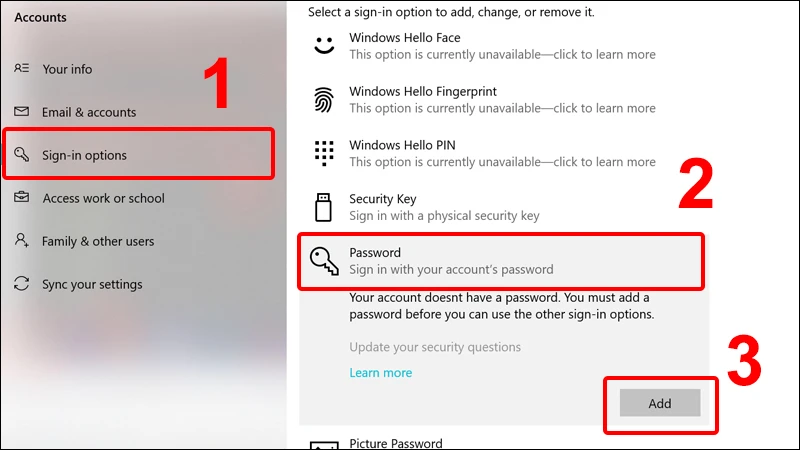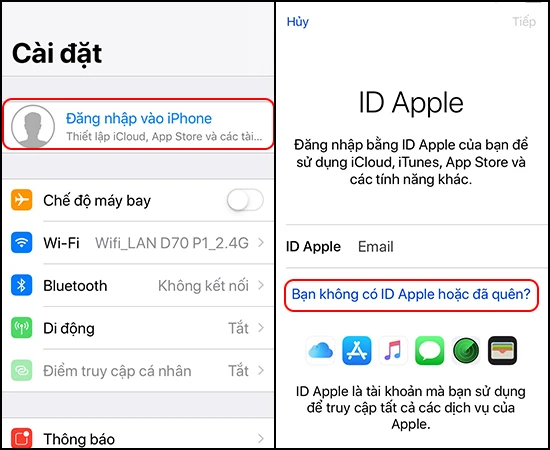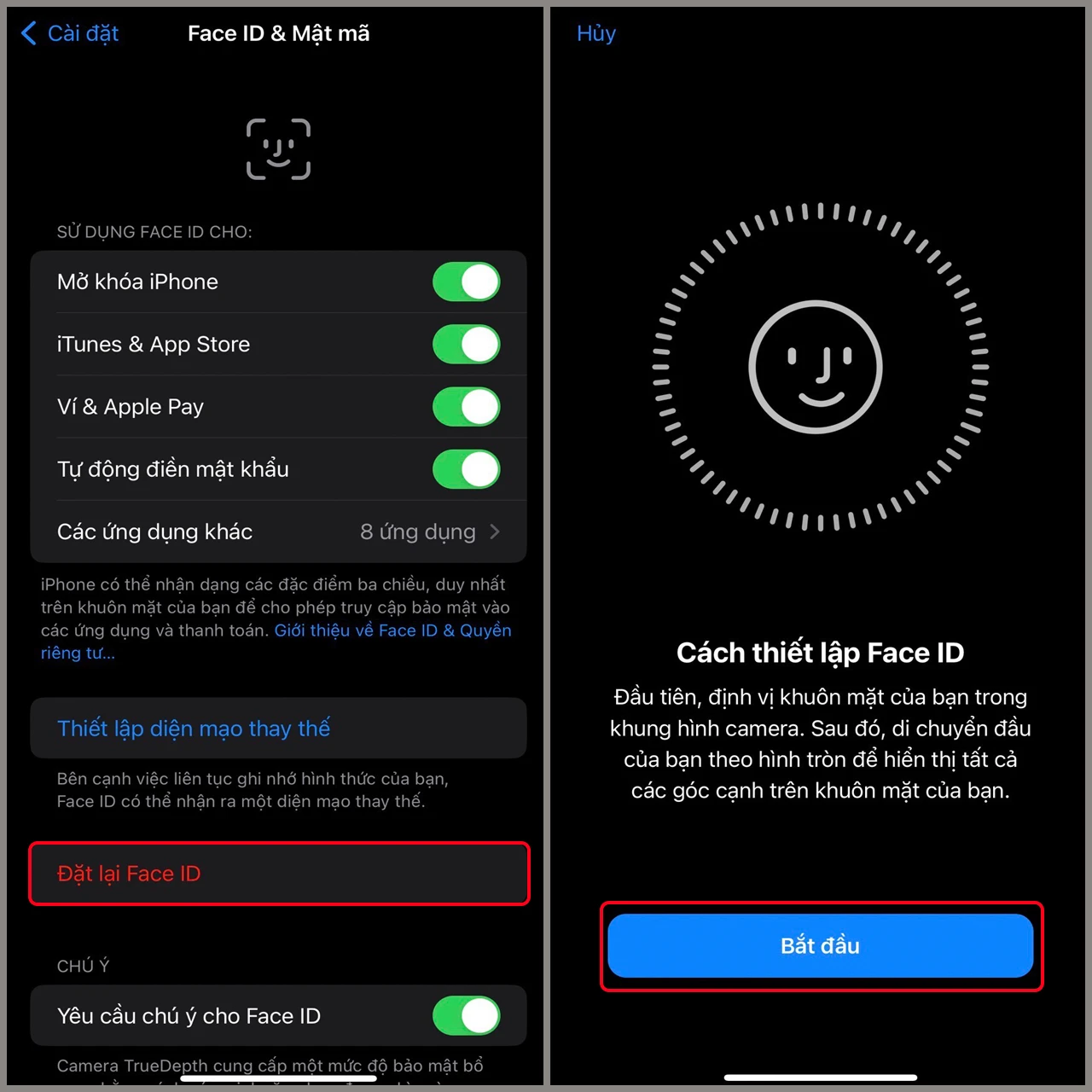Giới thiệu
Trong quá trình sử dụng máy tính, đôi khi bạn sẽ gặp phải những vấn đề cần thiết phải cài đặt lại hệ điều hành. Việc cài lại có thể giúp khôi phục hiệu suất làm việc của máy tính, loại bỏ virus hay các lỗi phần mềm. Tuy nhiên, nhiều người thường nghĩ rằng để cài đặt lại hệ điều hành Windows, họ cần phải có USB boot hoặc đĩa cài đặt. Nhưng thực tế không phải lúc nào cũng vậy. Trong bài viết này, chúng tôi sẽ hướng dẫn bạn cách thực hiện việc này một cách đơn giản và hiệu quả mà không cần đến USB.

Phương pháp cài lại hệ điều hành
Có nhiều phương pháp để cài đặt lại hệ điều hành Windows mà không cần đến USB. Trong đó, một trong những cách phổ biến và dễ thực hiện nhất là sử dụng phần mềm hỗ trợ, chẳng hạn như WinToHDD.
Tại sao nên chọn WinToHDD?
WinToHDD là một phần mềm rất tiện lợi, cho phép người dùng cài đặt Windows trực tiếp từ ổ đĩa cứng mà không cần đến USB. Phần mềm này hỗ trợ các phiên bản Windows từ Windows 7 đến Windows 11. Đặc biệt, bạn có thể cài đặt lại hệ điều hành mà không cần phải khởi động lại máy tính từ bất kỳ thiết bị ngoại vi nào.
Các bước chuẩn bị
Trước khi bắt đầu cài đặt, bạn cần chuẩn bị một số thứ dưới đây:
- Tập tin ISO của Windows: Để cài đặt lại hệ điều hành, bạn cần có tập tin ISO của Windows 10. Bạn có thể tải nó từ trang chủ của Microsoft.
- WinToHDD: Tải về phần mềm WinToHDD từ trang web chính thức. Cài đặt phần mềm này trên máy tính của bạn.
- Sao lưu dữ liệu quan trọng: Trước khi tiến hành cài đặt lại hệ điều hành, hãy đảm bảo rằng bạn đã sao lưu tất cả các dữ liệu quan trọng để tránh mất mát.
Hướng dẫn cài đặt chi tiết
Bước 1: Cài đặt phần mềm WinToHDD
Đầu tiên, sau khi tải phần mềm WinToHDD về máy, bạn hãy tiến hành cài đặt nó. Quá trình cài đặt rất đơn giản, chỉ cần làm theo các bước hướng dẫn trên màn hình.

Bước 2: Khởi động WinToHDD
Sau khi cài đặt xong, mở phần mềm WinToHDD. Giao diện chính của phần mềm sẽ xuất hiện. Bạn sẽ thấy nhiều tùy chọn khác nhau, nhưng hãy chọn “Install Windows” để bắt đầu quá trình cài đặt hệ điều hành.
Bước 3: Chọn tập tin ISO
Khi đã chọn “Install Windows”, phần mềm sẽ yêu cầu bạn tìm đến vị trí tập tin ISO mà bạn đã tải về. Chọn tập tin ISO và nhấn “Next” để tiếp tục.
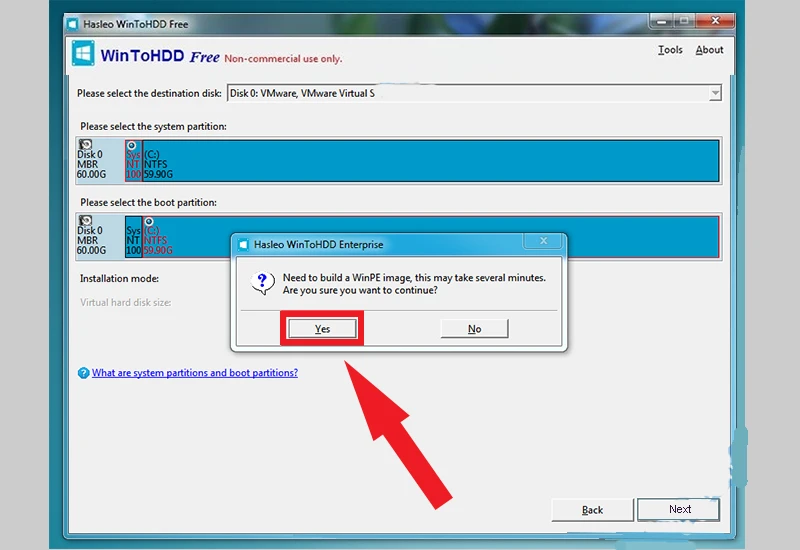
Bước 4: Chọn ổ đĩa cài đặt
Tiếp theo, bạn sẽ cần chọn ổ đĩa mà bạn muốn cài đặt Windows. WinToHDD sẽ liệt kê tất cả các ổ đĩa có sẵn trên máy tính của bạn. Chọn ổ đĩa mà bạn muốn cài đặt lại Windows và nhấn “Next”.
Bước 5: Cấu hình cài đặt
Phần mềm sẽ yêu cầu bạn cấu hình một số tùy chọn cài đặt cơ bản, chẳng hạn như loại cài đặt (cài mới, nâng cấp, v.v...). Hãy chọn tùy chọn phù hợp với mục đích của bạn và nhấn “Next”.
Bước 6: Bắt đầu cài đặt
Sau khi cấu hình xong, WinToHDD sẽ hiển thị một bảng tóm tắt các thông tin về quá trình cài đặt. Kiểm tra lại và nếu mọi thứ đều đúng, hãy nhấn “Install” để bắt đầu quá trình cài đặt.
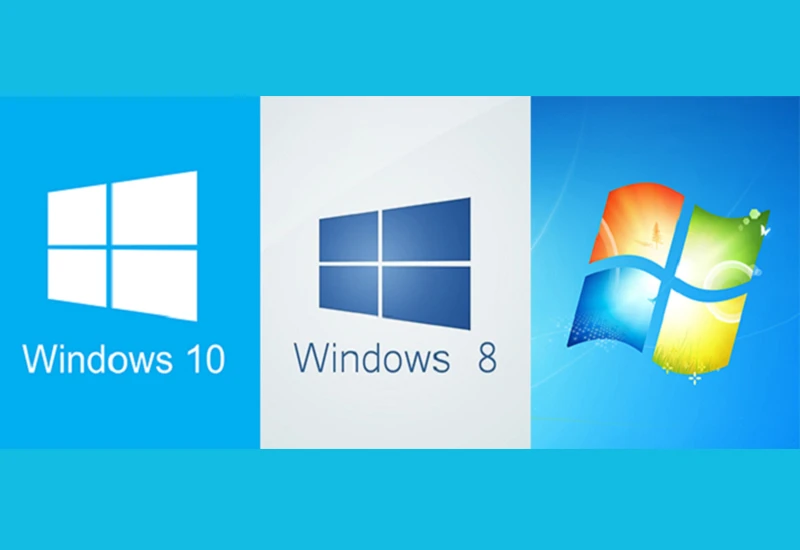
Bước 7: Chờ đợi quá trình cài đặt hoàn tất
Quá trình cài đặt có thể mất một chút thời gian tùy thuộc vào cấu hình máy của bạn. Hãy kiên nhẫn chờ đợi. Khi hoàn tất, máy tính sẽ tự động khởi động lại và bạn có thể sử dụng Windows 10 như bình thường.

Lưu ý sau khi cài đặt
- Cài đặt driver: Sau khi cài đặt lại Windows, bạn sẽ cần phải cài đặt lại tất cả các driver cần thiết cho máy tính của mình. Hãy truy cập vào trang web của nhà sản xuất để tải về và cài đặt các driver mới nhất.
- Cập nhật hệ điều hành: Hãy chắc chắn rằng hệ điều hành được cập nhật phiên bản mới nhất. Bạn có thể vào “Cài đặt” > “Cập nhật và bảo mật” để kiểm tra và cài đặt các bản cập nhật mới.
- Khôi phục dữ liệu: Nếu bạn đã sao lưu dữ liệu trước đó, bây giờ bạn có thể tiến hành khôi phục chúng về máy tính của mình.
Kết luận
Việc cài đặt lại hệ điều hành Windows không còn là một vấn đề lớn nếu bạn biết cách thực hiện. Sử dụng phần mềm WinToHDD không chỉ giúp bạn cài đặt nhanh chóng mà còn tiết kiệm thời gian và công sức. Hy vọng rằng bài viết này sẽ giúp bạn thực hiện thành công việc cài đặt lại hệ điều hành mà không cần đến USB. Hãy bắt tay vào thực hiện ngay hôm nay để tận hưởng những trải nghiệm tuyệt vời trên hệ điều hành mới!