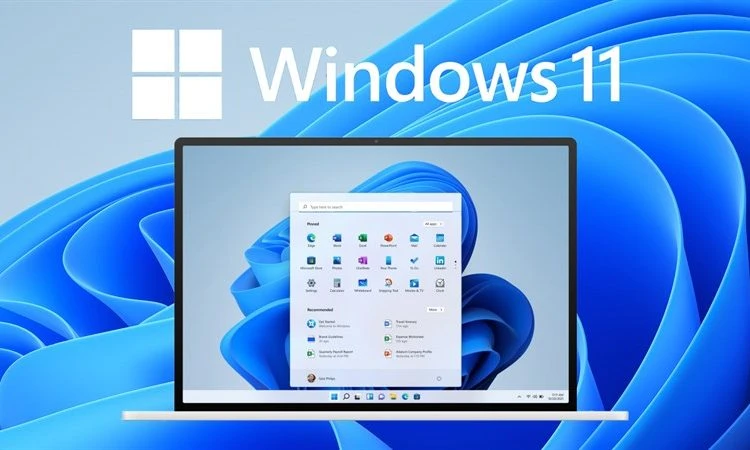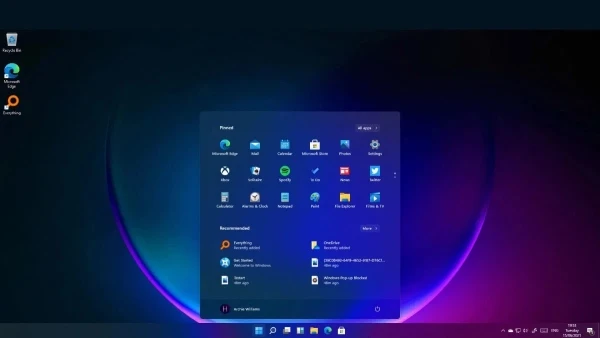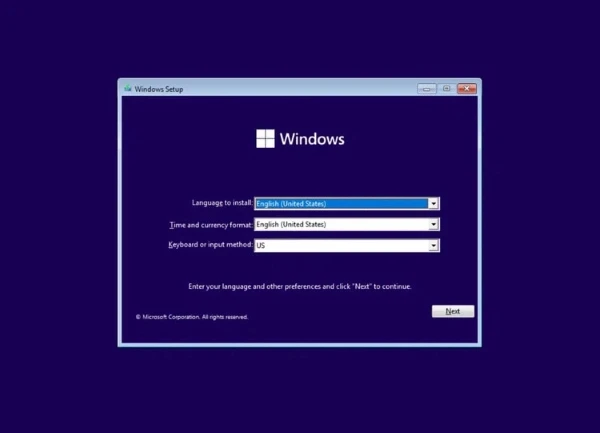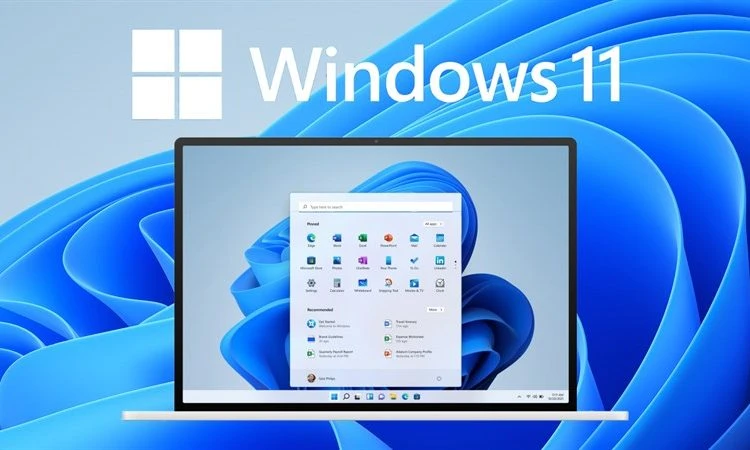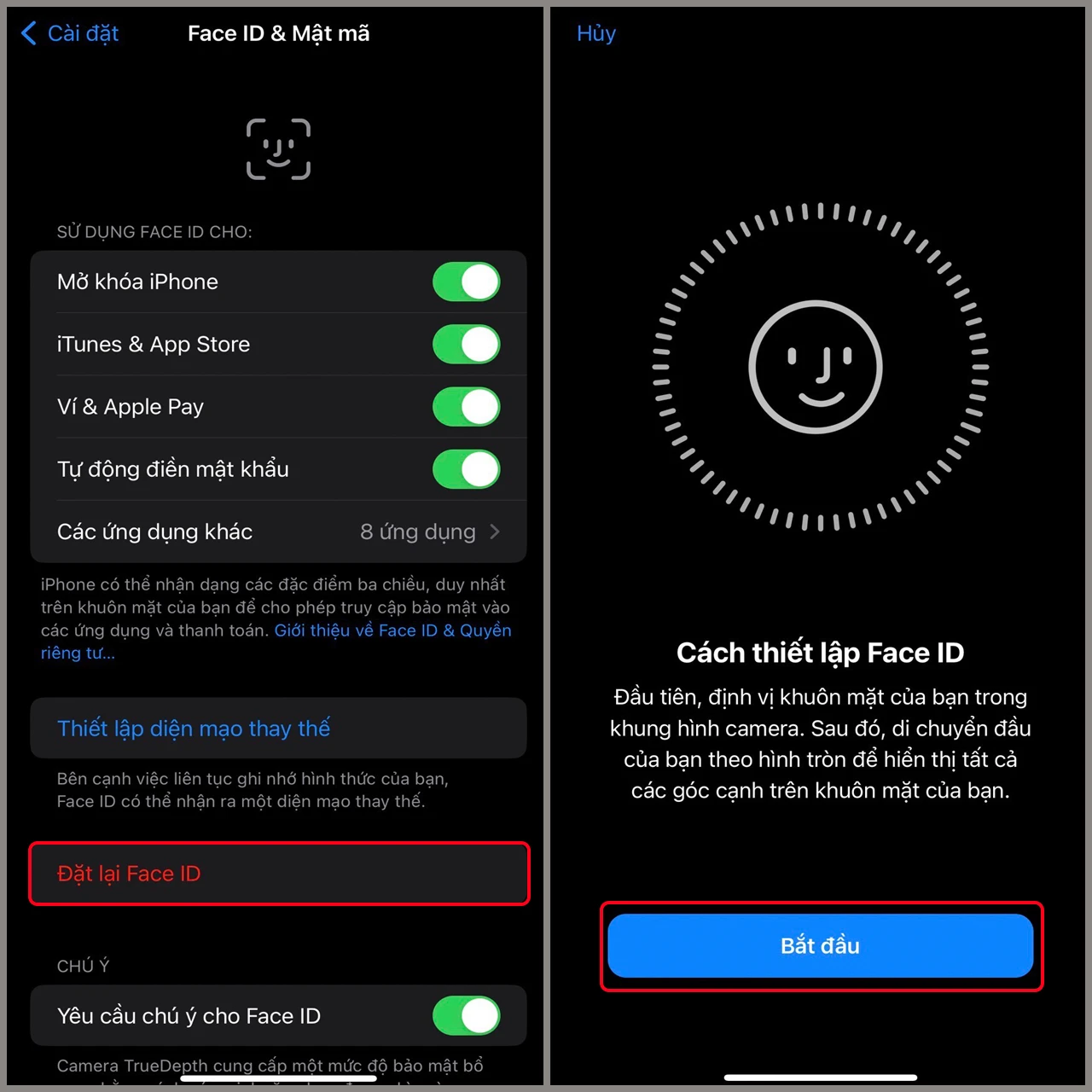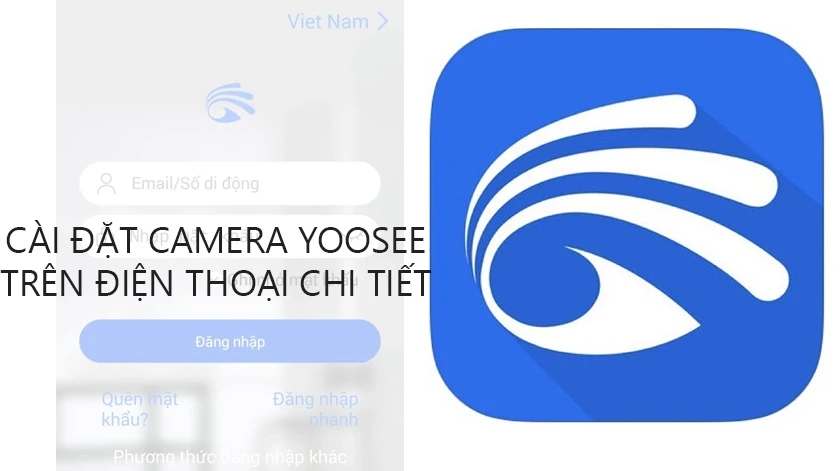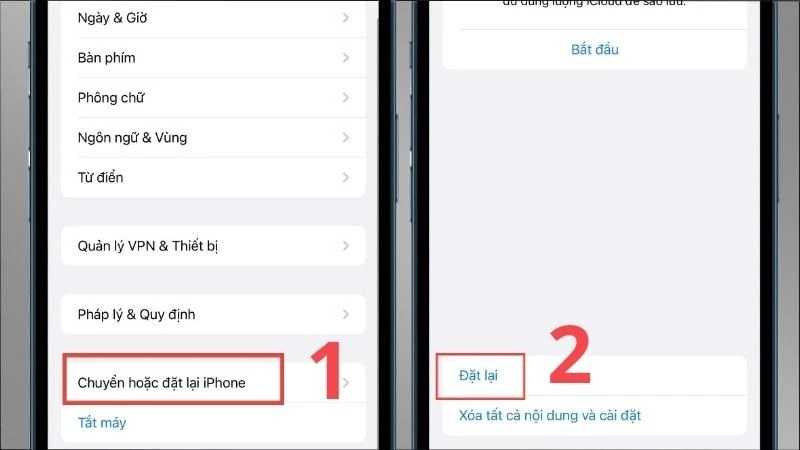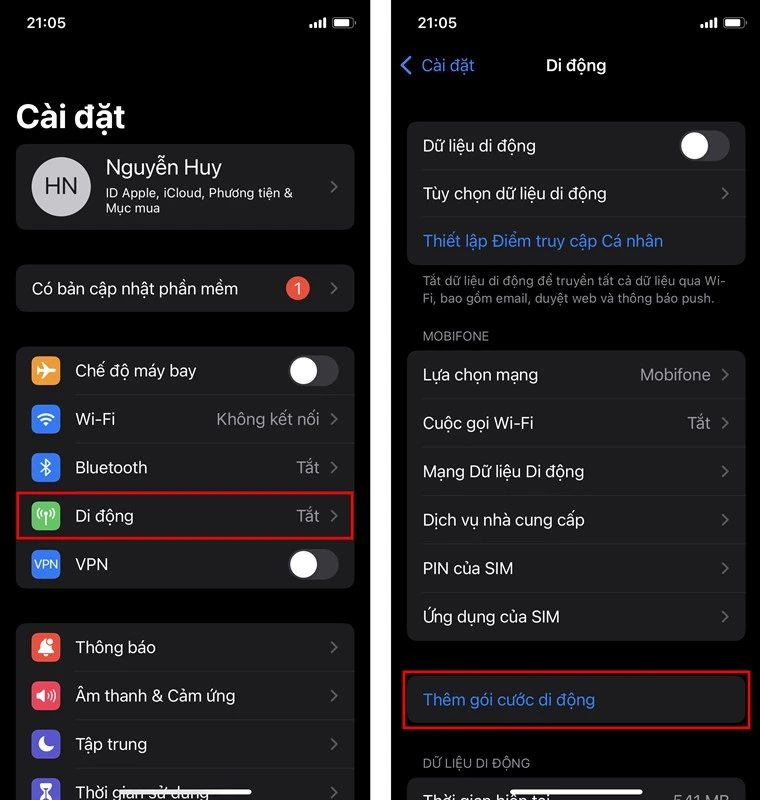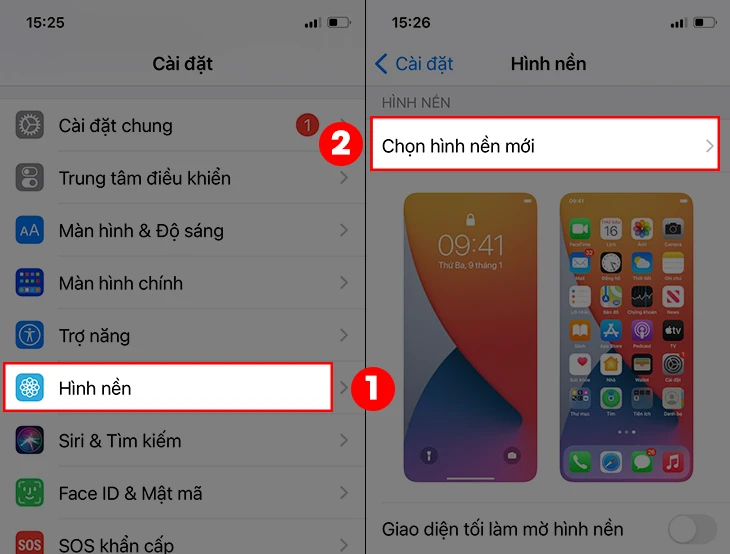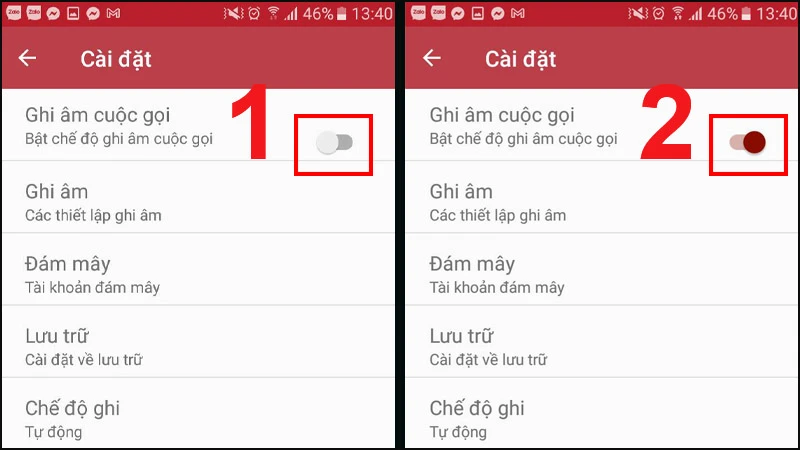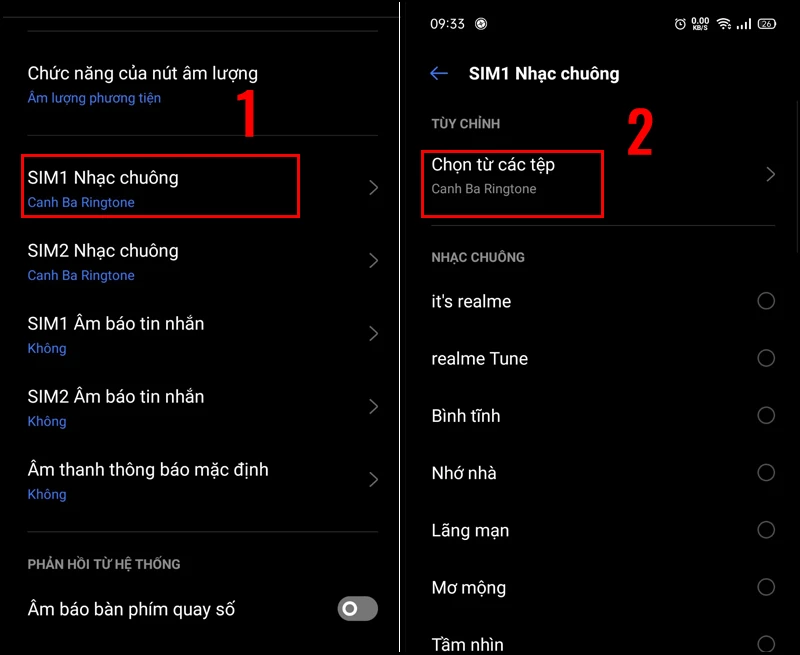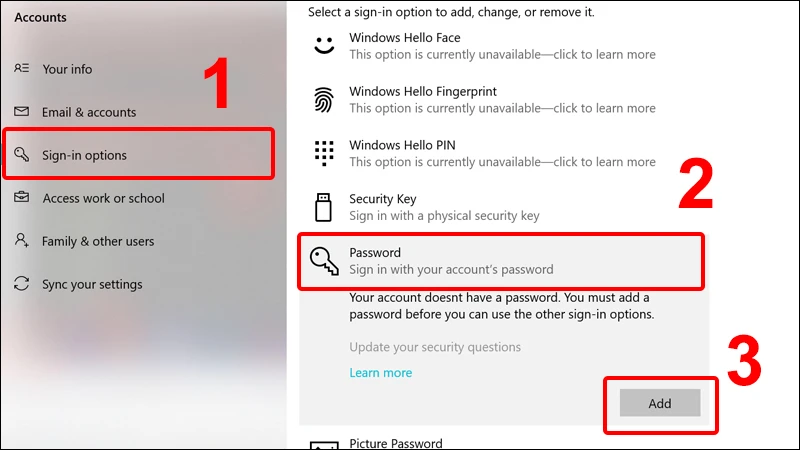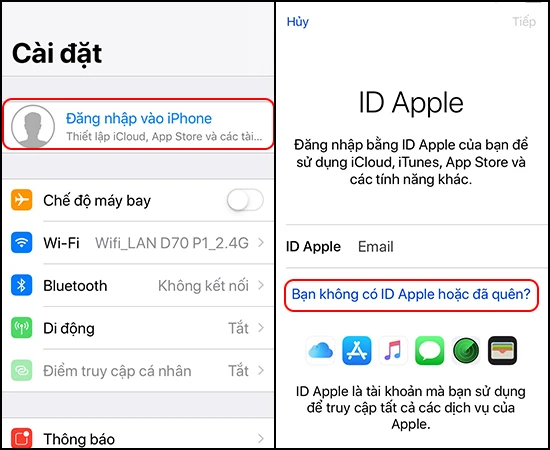Giới thiệu
Hệ điều hành mới nhất của Microsoft, Windows 11, mang đến nhiều tính năng và giao diện mới mẻ, nhưng đôi khi việc sử dụng có thể gặp phải một số trục trặc hoặc lỗi. Một trong những cách hiệu quả để khôi phục lại hiệu suất của hệ thống là cài đặt lại hệ điều hành. Trong bài viết này, chúng ta sẽ cùng tìm hiểu các phương pháp hiệu quả để cài đặt lại Windows 11, giúp bạn có một trải nghiệm sử dụng mượt mà hơn.

Các phương pháp cài đặt lại hệ điều hành
Có nhiều cách để cài đặt lại Windows 11, tùy thuộc vào tình trạng máy tính của bạn. Dưới đây là các phương pháp phổ biến mà bạn có thể áp dụng:
Phương pháp 1: Đặt lại PC từ cài đặt
Phương pháp này phù hợp nhất khi máy tính của bạn vẫn hoạt động bình thường. Để thực hiện:
- Mở cài đặt: Nhấn tổ hợp phím Windows + I để mở menu cài đặt nhanh.
- Đi đến phần System: Tại menu bên trái, chọn "System", sau đó tìm và nhấp vào "Recovery".
- Chọn tùy chọn Reset: Trong phần Recovery, bạn sẽ thấy tùy chọn "Reset this PC". Nhấn vào nút "Get started".

- Chọn phương thức cài đặt: Bạn có thể chọn giữa "Keep my files" (Giữ lại tệp của tôi) hoặc "Remove everything" (Xóa tất cả). Tùy thuộc vào nhu cầu của bạn, hãy chọn phương thức phù hợp.
- Hoàn tất quy trình: Làm theo hướng dẫn trên màn hình để hoàn tất quá trình cài đặt lại. Máy tính sẽ tự khởi động lại và cài đặt lại hệ điều hành.
Phương pháp 2: Sử dụng công cụ Recovery
Nếu máy tính của bạn không khởi động được, bạn có thể sử dụng công cụ Recovery để khôi phục cài đặt gốc.
- Khởi động vào Recovery Environment: Bật máy tính và ngay lập tức nhấn phím F11 hoặc phím tương ứng để vào chế độ Recovery.
- Chọn Troubleshoot: Trong menu Recovery, nhấp vào "Troubleshoot".
- Chọn Reset this PC: Tiếp theo, chọn "Reset this PC" và làm theo các bước tương tự như phương pháp 1.
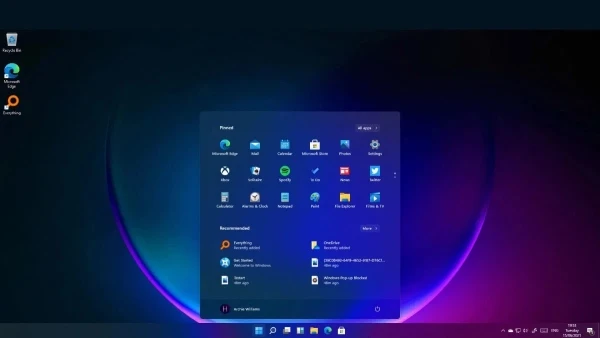
Phương pháp 3: Cài đặt từ USB
Trong trường hợp bạn muốn thực hiện một cài đặt sạch hoàn toàn, bạn có thể sử dụng USB khởi động.
- Tải xuống hình ảnh ISO: Truy cập trang web của Microsoft để tải xuống tệp ISO Windows 11.
- Tạo USB khởi động: Sử dụng phần mềm Rufus để gán tệp ISO vào USB. Kết nối USB với máy tính và khởi động lại.
- Khởi động từ USB: Nhấn phím để chọn USB khởi động khi máy tính khởi động. Thường là F2, F10, ESC hoặc Delete tùy thuộc vào nhà sản xuất.
- Chọn cài đặt: Sau khi máy tính khởi động từ USB, làm theo hướng dẫn trên màn hình để hoàn tất cài đặt.
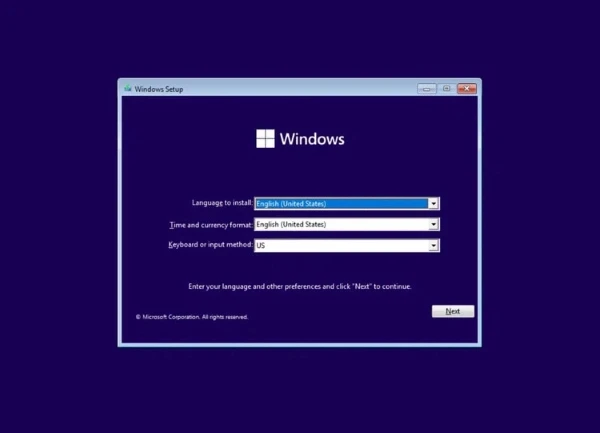
Những điều cần lưu ý trước khi cài đặt lại
Trước khi thực hiện cài đặt lại hệ điều hành, hãy chắc chắn rằng bạn đã chuẩn bị các bước sau để tránh mất mát dữ liệu quan trọng:
1. Sao lưu dữ liệu
Trước khi cài đặt lại, hãy sao lưu tất cả dữ liệu quan trọng trên máy tính của bạn. Bạn có thể sao lưu vào một ổ cứng ngoài, dịch vụ lưu trữ đám mây như Google Drive hoặc OneDrive.
2. Kiểm tra phần cứng
Hãy chắc chắn rằng phần cứng của bạn hoạt động tốt. Kiểm tra RAM, ổ cứng và các linh kiện khác để đảm bảo rằng chúng không gây ra vấn đề cho quá trình cài đặt.
3. Cập nhật driver
Điều này không bắt buộc, nhưng một số phần mềm driver cần phải được cập nhật để tránh xung đột sau khi cài đặt lại.
4. Chuẩn bị thông tin đăng nhập
Nếu máy tính của bạn yêu cầu thông tin đăng nhập tài khoản Microsoft, hãy chắc chắn rằng bạn đã ghi nhớ hoặc lưu trữ thông tin này.
Kết luận
Việc cài đặt lại hệ điều hành có thể giúp khôi phục hiệu suất và trải nghiệm sử dụng của máy tính. Bạn có thể chọn giữa nhiều phương pháp khác nhau tùy thuộc vào tình trạng máy tính của mình. Trước khi thực hiện, hãy đảm bảo rằng bạn đã sao lưu dữ liệu quan trọng và chuẩn bị đầy đủ để tránh mất mát thông tin. Hy vọng qua bài viết này, bạn sẽ có thể thực hiện cài đặt lại Windows 11 một cách đơn giản và hiệu quả.